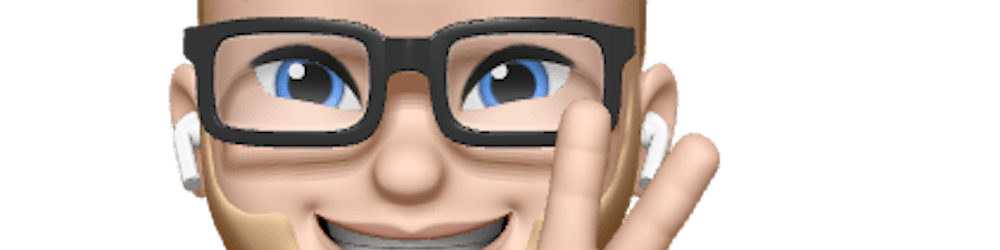How To Build A Custom Checkbox With JavaScript
Learn JavaScript The Easy Way
HTML & CSS
So let’s start with the HTML & CSS to make our component static. I have created the HTML and CSS for you. But if you want to change it, please go ahead and make your flavor of it.
In the HTML, we have 2 checkboxes because, with JavaScript, we will create a custom checkbox. But it is way cooler to make every input with a type checkbox, a custom checkbox.
HTML
<section class="form-wrapper">
<label class="label" for="checkbox1">
<strong>Checkbox 1</strong>
<input type="checkbox" name="checkbox1" id="checkbox1">
</label>
<label class="label" for="checkbox2">
<strong>Checkbox 2</strong>
<input type="checkbox" name="checkbox2" id="checkbox2">
</label>
</section>
CSS
:root {
--red: rgb(209, 3, 3);
--white: #fff;
--black: #000;
--blue: rgb(0, 191, 255);
--grey: rgb(211, 211, 211);
}
body {
font-family: "Helvetica";
background: #e9e9e9
}
.container {
width: 100vw;
height: 100vh;
display: flex;
justify-content: center;
align-items: center;
}
.wrapper {
max-width: 600px;
height: 400px;
display: flex;
justify-content: center;
align-items: center;
}
.project-header {
position: absolute;
top: 0;
background: rgb(180,58,116);
background: linear-gradient(90deg, rgba(180,58,116,1) 0%, rgba(253,29,29,1) 50%, rgba(252,139,69,1) 100%); width: 100%;
text-align: center;
color: var(--white);
}
.form-wrapper {
display:flex;
flex-direction: column;
background: var(--white);
padding: 4rem 4rem 3rem;
border-radius: 10px;
box-shadow: 0px 3px 25px rgba(0, 0, 0, 0.2);
}
input\[type="checkbox"\].hide {
display: none;
}
.label {
line-height: 30px;
display: flex;
justify-content: space-between;
margin-bottom: 1rem;
cursor: pointer;
}
.label strong {
margin-right: 3rem;
}
/*===== Custom Checkbox ===== */
.chkBox {
display: inline-block;
width: 50px;
height: 25px;
background: var(--blue);
border-radius: 20px;
padding: 5px;
transition: 0.5s ease-in-out;
}
/*===== Custom Checkbox switch ===== */
.chkBox--switch {
display: block;
width: 25px;
height: 25px;
border-radius: 100%;
background: var(--white);
transition: 0.5s ease-in-out;
}
.chkBox.checked {
background: var(--blue);
}
.chkBox.checked .chkBox--switch {
transform: translate(0);
}
.chkBox.unchecked {
background: var(--grey);
}
.chkBox.unchecked .chkBox--switch {
transform: translate(24px);
}
I have used CSS Variable to easily change the colors if you don’t like the ones I have picked.
Now that we have created the button component statically, we start with JavaScript. 😇
Tutorial
Now that we have created a page with checkboxes, it’s looking ugly, right. These are the default browser styles checkboxes.
In this project, I want to teach you a couple of new things and repeat a couple of items from the previous project because repetition is the key to mastery 😉.
What you will learn
- Variables
- Functions
- If statement
- Return
- classList API
- Event Listener ‘change’
- Arrow function
- ForEach loop
- QuerySelectorAll
- NodeList
- Array
Step 1. Get all the checkboxes
First, we need to get access to all the checkboxes on the page. If we need 1 element on the page, we will use the querySelector() method. But, we need to get all the checkboxes on the page, so we need the querySelectorAll() method for that.
The querySelectorAll() method returns an NodeList. A Nodelist looks like an Array but is a bit different.
It’s a good idea to check the documentation links when I include them. It will help you can a bit more knowledge about certain terms.
A Nodelist has multiple Nodes in a list. A Node is a reference to an HTML element. An Array can be a list of multiple values. It can be a list of strings, objects, booleans, and a lot more values.
const checkboxElements = document.querySelectorAll('input[type="checkbox"]');
In the querySelectorAll(selector) we give a selector as a parameter. The method will search the whole page to find those elements and returns them in a NodeList.
Step 2. Loop through the checkboxes
Now that we have a variable checkboElements with a NodeList of all checkboxes on our page, we need to loop through the list and create a custom checkbox for each of them.
If you check the NodeList documentation page, you can see we have a list of methods to use.
item()entries()forEach()keys()values()
Right now, I’m not gonna tell what every one of them does. But we are going to focus on the forEach() method.
With this method, you can perform a particular task for every item in the NodeList.
const checkboxElements = document.querySelectorAll('input\[type="checkbox"\]');
checkboxElements.forEach((checkboxItem) => console.log('checkboxItem: ', checkboxItem))
In this case, when we execute this code above with the querySelectorAll(selector), you will see 2 messages in your console tab (developer tools in the browser).
Now that we can create a function that will be called just like the console.log() function in the example above.\
Step 3. Create custom checkbox HTML with JavaScript
Let’s define a function in which we write the logic for creating the custom checkbox element.
function createCustomChkBox(checkboxEl) {
// logic comes here
}
We could also write this just in the method. .forEach(). But when you create a different function, it's much better to read when you check the code later on.
In the function, we have defined a parameter in which we reference the original checkbox element.
We want to create our custom checkbox inside the label, next to the input element. So we need the parent element of the original input element. We do that by using checkboxEl.parentElement. Every HTML element on the page has a property called parentElement except the <html> tag, because that's the parent element of all elements.
We store the reference to the parent element in a variable to use that later on in the function.
const checkboxLabel = checkboxEl.parentElement
To prevent our code from breaking with errors, we want to check if the reference to an element is correct. We create an if-statement to check that. If the reference is not right, we give a return statement so that the function stops and continues with the forEach() loop.
if (!checkboxEl) {
// If the checkbox element is a falsy value
// We will cancle this function with a return statement
return
}
With !checkboxEl we check if the checkboxEl has a falsy value. So if it's null, undefined or false it will execute the return statement.
What is truthy and falsy?
Falsy means that a value can be null, false, 0, NaN, "" or undefined. Most of the time this means, it has no value or is negative.
Truthy means that a value is given. The value can be a "string", {},[], "0", number, function() {} or a boolean which is set to true.
If the value has a valid reference (Node) to an element, it will continue with creating our HTML elements. For this, we need the createElement() method. In this method, you define the element you want to make. For example, create an <div></div> element.
const divElement = document.createElement('div')
divElement.classList.add('cool-class-name')
Now you maybe think, where is the <div></div> created? I don't see it in my HTML structure. That's correct, and it's not placed in the HTML yet. Now the element is only created into the browser's memory. But we can add class names or other attributes to it while it's in memory.
To add it to the page, we need to append it to an existing element with the appendChild() method. With this method, we place an <div class="cool-class-name"></div> inside the current element.
existingElement.appendChild(divElement)
Via this method, we add our custom checkbox element with the checkbox switcher inside.
// Create the custom checkbox element
// Add some classes to it
const chkBox = document.createElement('div')
chkBox.classList.add('chkBox')
chkBox.classList.add('unchecked')
// Create the custom checkbox element switch
// Add a class to it
const chkBoxSwitch = document.createElement('span')
chkBoxSwitch.classList.add('chkBox--switch')
// Add the custom checkbox switch to the custom checkbox element
chkBox.appendChild(chkBoxSwitch)
// Add the custom checkbox element to the parent label element
checkboxLabel.appendChild(chkBox)
Here you can see that first, I’ve created the <div></div> element gave it the class names chkBox and unchecked with the classList API. Next, I made the <span></span> for the switcher.
The switcher chkBoxSwitch is added to the chkBox element via chkBox.appendChild(chkBoxSwitch) and the chkBox is being added to the checkboxLabel, which is already in the HTML.
Now our custom checkbox element is created in the HTML 👏.
The last step is to add a class to the original checkbox “hide”. In the CSS we described when the class “hide” is on an input with the type checkbox, we set the style on display: none;. If there goes something wrong along the road of the creation of elements, the original checkbox will stay visible.
Finally, this is how the function looks when finished.
function createCustomChkBox(checkboxEl) {
const checkboxLabel = checkboxEl.parentElement
if (!checkboxEl) {
// If the checkbox element is a falsy value
// We will cancle this function with a return statement
return
}
// Create the custom checkbox element
// Add some classes to it
const chkBox = document.createElement('div')
chkBox.classList.add('chkBox')
chkBox.classList.add('unchecked')
// Create the custom checkbox element switch
// Add a class to it
const chkBoxSwitch = document.createElement('span')
chkBoxSwitch.classList.add('chkBox--switch')
// Add the custom checkbox switch to the custom checkbox element
chkBox.appendChild(chkBoxSwitch)
// Add the custom checkbox element to the parent label element
checkboxLabel.appendChild(chkBox)
checkboxEl.classList.add('hide')
// Add a event listener to the checkbox to switch classes in the toggleCustomChkBox function
checkboxEl.addEventListener('change', (event) => toggleCustomChkBox(event, chkBox))
}
Step 4. Create an event to change checkbox classes
Now that we have created our HTML elements, we need to make an event listener for all the checkboxes. We want to hoop into the event when a checkbox is changed. I mean, we want to know when the value has changed.
With addEventListener() we can listen to the "change" event. When the checkbox is checked or unchecked, the change event will be called.
When the event is called, we want to replace the class name “unchecked” with “checked” when the real checkbox has been set to checked. When the checked property is not on the element anymore, it will replace the "checked" class name for "unchecked".
For debugging the state of the checkbox, you can always do
_console.log(event.target.checked)_to see a_true_or_false_value.
This is how that function will be.
function toggleCustomChkBox(event, chkBox) {
if (event.target.checked) {
chkBox.classList.replace('unchecked', 'checked');
} else {
chkBox.classList.replace('checked', 'unchecked');
}
}
You can see that we are giving the function a reference to them event from the event listener in the first parameter. In the second parameter, chkBox we are providing a reference to our new custom checkbox element.
If we didn’t add these references in our function, we could not replace the class names. When we create a function, we create another scope. With scopes in JavaScript, you can look up but can’t look down for a variable reference.
A variable that is defined in a function is not visible outside of that function. The function protects it from code outside. You can pass values of those variables outside a function by returning them.
What is a scope in JavaScript?
Scope is created by a JavaScript function. It can protect variables from code outside that function from being overwritten. If a function can’t reach a certain variable, it can be passed by parameters, otherwise, it can’t reach the variable.
This short explanation is way too short to explain everything about this. In the past, I’ve created a complete guide about JavaScript scopes it so you can read it here.
In the previous code example, you can see that this function is added to the event listener.
checkboxEl.addEventListener('change', (event) => toggleCustomChkBox(event, chkBox))
Step 5. Done ✅
Now you have everything to make this custom checkbox work. I would advise you to play with the code to see how it works. I will encourage you to change the styling and animation to make it your own style.
But the best way to put this into practice is to implement this in one of your own projects. Because by building things yourself, you will better memorize everything you’ve just learned.
Conclusion
If you want to be notified of the next project? Subscribe here, and I will update you as soon as possible! 🤗
Thanks!
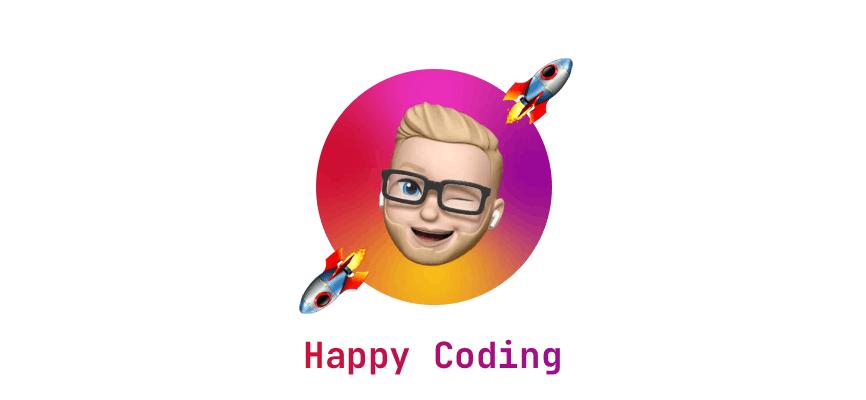 I hope you learned something new or are inspired to create something new after reading this story! 🤗 If so, consider subscribing via email (scroll to the top of this page) or follow me here on Hashnode.
I hope you learned something new or are inspired to create something new after reading this story! 🤗 If so, consider subscribing via email (scroll to the top of this page) or follow me here on Hashnode.
Did you know that you can create a Developer blog like this one, yourself? It's entirely for free. 👍💰🎉🥳🔥
If I left you with questions or something to say as a response, scroll down and type me a message. Please send me a DM on Twitter @DevByRayRay when you want to keep it private. My DM's are always open 😁